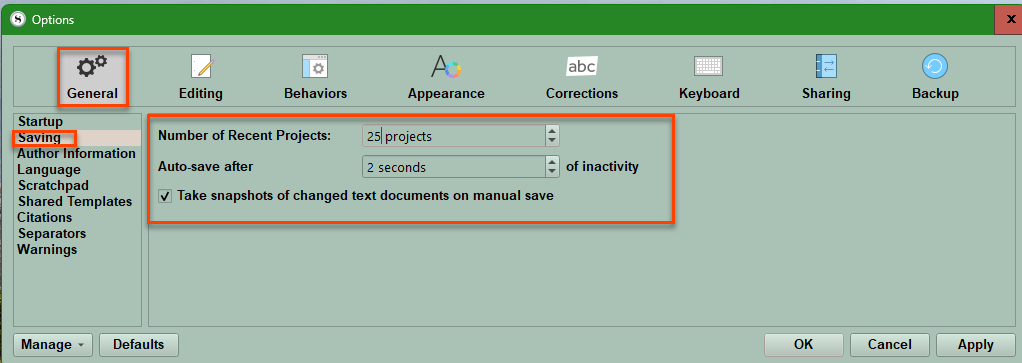How to Transfer Scrivener to another computer
Follow these steps to transfer Scrivener to a new Machine:
A.) Installation (or reinstallation or migration to a new machine)
All you need to do is download the application and install it, just like you did the first time, using the registration information instructions that were sent to you.
I save the installation file and keep in a folder for installation software, as I have the room.
The first time that you open the application on the second computer you enter your license information when prompted.
Software is operating system specific (Windows vs Mac)
However, may install on multiple computers you own or family members living with you.
(If you've lost the original email you can still recover your license details by clicking on the link below)
https://www.literatureandlatte.com/lost-licence-recovery
The download link for the installer is below.
Install the Scrivener software on your new machine. You can directly transfer your Scrivener Projects to your new machine but:
BUT before you start, I have a few Suggested Precautions:
Backup every Scrivener Project Folder, any zip backups of Projects, and any customizations like themes, compile formats, dictionaries, custom icons, name lists, etc to an external drive/USB key.
A few minutes spent backing up this information to an external location is worth the time for the peace of mind in case any errors occur in the transfer process. You have spent weeks up to years creating this information. Keep your old computer running until you have assured your self of the successful transfer of your work.
Save your general application settings: (Options) Use the menu command File > Options > Manage (button in lower left corner of every pane in Options Panel) > Save Options to File and place this on the new computer/and or backup area.
Now backup any customizations like themes, Project Templates, Layouts, preferences, compile formats, dictionaries, custom icons, name lists, etc to an external drive/USB key. Some can be backed up inside Scrivener itself or found in the application data folder. This is normally found at C:\Users\Account (Name)\AppData\Local\LiteratureAndLatte\Scrivener. You can also reach this location using the Menu command File > Show Application Support Folder.
A few minutes spent backing up this information to an external location is worth the time for the peace of mind in case any errors occur in the transfer process. You have spent weeks up to years creating this information. Keep your old computer running until you have assured your self of the successful transfer of your work.
Save your software key and installation file in the same area where you have backed up your projects and customizations.
Consider copying the Application Folder and relabel as old and put the whole folder on an external Drive/USB key. Find the folder by using the menu command File >Show Application Folder.
I export Custom Themes, preferences, compile formats, custom name lists, custom icons to a cloud folder to have available wherever I need it. Scrivener can export Compile Formats, custom themes, preferences, Project Templates to any folder you want.
If you use Linked Images or research files or imported research files as shortcuts, transfer these files to the new computer and you will need to relink them. (This also applies if going from a PC to a Mac.)
Additional Points- If you are going from a PC to a MAC. Make sure your PC project uses a compatible font (one also found on a Mac like Times New Roman, or Arial) and if you did not convert your documents to a font to one of these to avoid issues when opening on the Mac. Also, keep the old machine working till you are sure all of the Scrivener projects and assorted information has successfully transferred.
REPEAT- Keeping the Old machine working until you are sure all the information has successfully transferred.
B.) Deactivate your old machine-
If Moving from one computer to another you MUST Deactivate the Old Machine if you have will have over two computers using the same software key.
If you are moving from one computer to another (rather than expanding to owning two computers) it is a good idea to deactivate Scrivener from the old machine. You can do this by selecting Help > Deactivate Scrivener. Once deactivated, Scrivener will not be accessible on that machine unless the license information is renewed. To reactivate, you would have to reenter the license.
C.) Copy and transfer your Scrivener backups (and or the whole Project folders) on the old computer.
First make a fresh (ideally dated) backup of every current Scrivener Project you have. The easiest way to transfer these copies may be a USB key due to portability. A 32 gig USB key is inexpensive and easy way to transfer all the information or use an external hard drive. If you keep backups on a cloud folder, then this is unnecessary. (Again make sure your cloud software is set to keep a local copy of the files on every machine you use.)
Remember:
1. Backups should NEVER be saved in the same folder as your live Projects.
2. Your Scrivener Project Folders should NEVER be in a cloud folder except if you use Dropbox. (The only cloud service that works with the whole Project folder. However, make sure Dropbox ALSO saves its files locally on the computer as well.)
To find your backup location use the Menu command File > Options > Backup (see below)
To find your Project Folder location, use the Menu command File > Show Project in File Explorer. (All your live Projects should be in the same folder, which will make it easy to transfer this whole folder at once.)
Scrivener projects are just ordinary folders on your machine that have a .scriv (Mac) or .scrivx (Windows) extension. You can copy them to the new computer using the Windows file browser, just like copying any other folder.
Be sure when copying a project that you copy its entire .scriv folder, not just the .scrivx file contained inside it. It can often be safer to make the project folder a ZIP archive before you transfer the file to the new machine, especially if you are transferring it via email or some cloud-sync systems. You can extract the project folder from the ZIP file on the second PC.
Windows tip: *** I would use both methods for redundancy.
D.) Copy your Scrivener Application folder.
You can find this folder two ways:
1. The easiest way is to use the Menu command File > Show Application Support folder. This folder also contains copies of many of the things you want to back up including the items with arrows in the image below. It may be easier to copy the whole folder and save on an external hard drive or USB key. Once you do this you can either harvest the information as needed to update the new computer or simply replace the new Scrivener Application folder with the one from the old machine.
2. Open Windows File Explorer and migrating to this location to find the Application folder: C:\Users(replace this with your User Account Name)\Account\AppData\Local\LiteratureAndLatte\Scrivener.
Copy the “Scrivener” Applications folder to the same location on the second machine, and replace the newly created one when you installed the software on the new machine (ie delete the newly created Application folder).
These steps will replace these items on the second machine. It is also possible to just copy Project Templates, layouts, themes, and compile and script settings separately and add them to the second computer if you have already created new ones there. Each of these also can be exported and imported individually within relevant functions in Scrivener.
E.) Save your Customizations to use on the new computer.
I suggest creating a Scrivener Customization Folder on any computer you use Scrivener on. (You could save this on a cloud folder to make available everywhere, but make sure this file is also saved locally. See ;my blogs on Cloud Backups) In this you can store any Custom Project Templates, custom themes you download or create, custom icons you create or download, Custom Compile formats, custom/downloaded name lists, personal word lists, layouts you export, section types you have created and exported, any custom keyboard commands can be exported/imported inside the Options panel under Keyboard, custom Document Templates, research materials. Inside the Customization folder, I would have subfolders for each of these categories to keep the transfer organized and add to as you add to the above categories.
I would also include your software key on a word document or save inside a scrivener project and save with the installation file, in case of problems in the future.
Steps to migrate Themes-
On the first computer, open a project in Scrivener and go to File > Options,
At the bottom of the options dialog, you will see a drop-down menu titled Manage. Click this and select Save Options to File… to create a .prefs file of your settings.
Import the saved preference file to your second computer using the Menu command File > Options
Note: You can also save themes you want to save use the Menu command Windows > Themes > Save Theme to file will save your current theme to use on a second/new computer.
F.) How to Transfer your individual Scrivener Projects-
Method 1: Copying the whole project folder to the new machine.
Again as a precaution, backup as mentioned above.
I also suggest when you have transferred the information to the new machine, you open Scrivener on the new machine and make sure everything transferred before wiping the old machine.
The simplest way to find your Scrivener Project Folder (on your old computer) is to use the Menu command File > Open (which opens a Scrivener Project) and this will open the Windows Explorer to your current Scrivener Project Folder which should contain the folders of all of your Individual Projects.
Copy the ENTIRE FOLDER to your new machine in a location outside of any cloud folders. (Ideally, all your Scrivener Projects should be kept in one folder.) Now when you open the software and use the Menu command File > Open you will migrate the Windows File Explorer to this folder and open any of your projects and double click on the .scrivx file to open the Project. Repeat this process to open your other projects to make sure the information transferred successfully.
*****Also if this is an old computer, do not shut it down, break it down, or erase data until you are sure the move to the new computer has been successful and your data is intact.
Method 2: Open a Zip backup on the new computer
How to find your Project Backups:
1. As a precaution, backup the folder holding your project backups to an external drive/USB key in case of errors in the migration process.
2. If your Project backups are on a cloud sync folder such as Dropbox, OneDrive, Google Drive, etc they should automatically sync to the new machine, but note and copy the backup path in case you have to reset on the new machine.
3. If you do not have a cloud sync folder, then use the Menu command File > Options > Backup and find the Backup folder location on the old machine.
4. Copy this entire folder to the new machine, but for safety, back this folder up to an external drive/USB key as well.
5. On the new machine in this backup panel, choose the Backup location and find the folder you just copied to the new machine so future backups will be placed here. Check to make sure your backup settings are correct.
You can write down or take a snapshot/snip image of your current backup settings to reproduce these on the New Scrivener installation. (Windows can do this by using the shortcut Windows key + Shift + S. You can save this image and transfer it to your new machine as well.)
Now Extract the backups:
Extract the zip backup (right click on the file and click Extract All) and follow the prompts and choose the new location for your Scrivener Projects folder (on the new computer).
Again, I suggest you copy all the zip backups to an external drive/USB key as a precaution and backup up multiple copies of each project in case a backup was corrupted.
G.) Check key Options Settings on the new Machine.
You can write down or take a snapshot/snip image of your current key options settings to reproduce these on the New Scrivener installation. (Windows can do this by using the shortcut Windows key + Shift + S. You can save this image and transfer it to your new machine as well.)
Your settings in options will not necessarily all be transferred. (Look especially at the ones below and make notes or take snip images of these.)
H.) Copy the general application settings:
1. On your original computer while a Scrivener Project is open use the Menu command File > Options.
2. In the Options Panel (see below) you will click on the Manage button in the footer bar (#1).
3. Then you will click the Save Options to File…. (#2) to create a .prefs file of your settings. The Windows Explorer will open to ask you where you want to save this file. Again, I would save on an external drive/USB key and put inside a folder where these files are easy to find. (ex. Scrivener Transfer Folder)
4. Open this .prefs file on the second computer by choosing the Load Options from File… (#3) AFTER Scrivener has been installed and a transferred project has been opened. Now Select the .prefs file you created.
I.) Copy custom Project Templates, Layouts, Compile Formats, Script Formats, Personal Word Lists, Themes, and Custom Name Generator Name Lists*?
If you have not changed the default location for automatic backups on your new machine, they will also be copied during this procedure.
However, to be safe, I would copy the folder holding this information to an external drive/USB key. To find this folder, on the first computer use one of two methods:
1. Use the Menu command File > Show Application Folder and this will open the folder where all these settings are and you can copy the entire Application folder and save on the new computer or replace the Applications folder of the newly installed Scrivener software.
2. Use the Windows file browser to navigate to the Scrivener folder in your user application data directory: C\Users\Account name\AppData\Local\LiteratureAndLatte\Scrivener. (This folder is a hidden directory by default. Replace “Account” with your Window’s user name.)
Copy this "Scrivener settings" folder to the same location on the second machine and backup to an external drive/USB key.
These steps will replace these items on the second machine.
*** An exception is your Custom Name Lists for the Name Generator. These must be saved separately to the new computer and after saving a copy first to an external drive/USB key.
You will have to go to where you saved any Custom Name Lists and migrate these to a folder you remember (? Custom Names Folder). Again, I would save your custom names (Numerous lists created by Scrivener beyond what is included in the base offerings.) to an external drive/USB key. Note: The legacy name lists are included with the software.
Another exception are graphics used for various custom themes such as icon files, custom backgrounds, or even small tileable files will also need to be transferred to make the transition seamless.
J.) Saving Customizations to use on the new computer.
I suggest creating a Scrivener Customization Folder on any computer you use Scrivener on. (You could save this on a cloud folder to make available everywhere, but make sure this file is also saved locally. See Cloud Backups) In this you can store any Custom Project templates, custom themes you download, custom icons you create or download, Custom Compile formats, custom/downloaded name lists, personal word lists, layouts you export, section types you have created and exported, any custom keyboard commands can be exported/imported inside the Options panel under Keyboard, custom document templates, research materials. Inside the Customization folder, I would have subfolders for each of these categories to keep the transfer organized.
I would also include your software key on a word document or save inside a scrivener project and save the installation file, in case of problems in the future.
Steps to migrate Themes-
On the first computer, open a project in Scrivener and go to File > Options,
At the bottom of the options dialog, you will see a drop-down menu titled Manage. Click this and select Save Options to File… to create a .prefs file of your settings.
Copy or move the saved preference file to your second computer.
You can save and migrate
Note: You can also save themes you want to save use the Menu command Windows > Themes > Save Theme to file will save your current theme to use on a second/new computer.
Remember:
It is easy and cheap to get a 16 or 32 gig USB key for under 10 dollars to have peace of mind during this transfer process and ensure that none of your hard work or favorite settings are lost during the transfer process. Most of the time, this will not be necessary, but when it is the extra time becomes a life saver.
Again, make sure Scrivener is up and running on your new computer before deleting the data on the old one.
Custom Name Lists are not included in any of the backup methods above and must be saved separately.
Backup as discussed at the beginning of this blog. Never forget to backup first.
And NEVER erase the hard drive on the old computer, until Scrivener is up and running correctly with all your customizations on the new computer.
K.) Save your Scratchpad Notes:
If you wish to copy Scrivener's Scratchpad note files, go to Scrivener > File> Options > General and choose Scratchpad from the list. By default they will be in a folder called "~(Your User name)/Documents/Scrivener Scratchpad Notes".
If you use a cloud-sync sharing you might consider setting your Scratchpad location to your cloud folder on all computers, so that you can share notes automatically.
Go to the (Scratchpad) Notes folder and copy the Documents within. I suggest saving on an external drive/USB key to move and copy onto the new computer’s (Scratchpad) Notes folder. If the folder is inside a cloud based location, then all you need to do is match the location on your new computer, by using the Choose button to navigate to this folder on the cloud based location. (Don’t get rid of the old computer till you are sure the transfer process was successful.
L.) Deactivating the Old Machine
If you are moving from one computer to another (rather than expanding to owning two computers) it is a good idea to deactivate Scrivener or Scapple on the old Windows computer (this does not apply to App Store purchases). Simply go to Scrivener/Scapple ▸ Help> Deactivate Scrivener or Deactivate Scapple. Once deactivated the application will not be usable on that machine as your 30 day trial will have expired. To reactivate you would have to reenter the license.
Remember, please keep the old machine around, when using Scrivener on the new machine for at least a week or two, in case there are issues/missing information from the transfer process.
In Conclusion:
I do hope this makes the transfer process safer and easier in migrating Scrivener to its new home. You could certainly bypass some of these steps, but redundancy ensures a safe and smooth transfer and is worth the effort.
updated 6/26/25