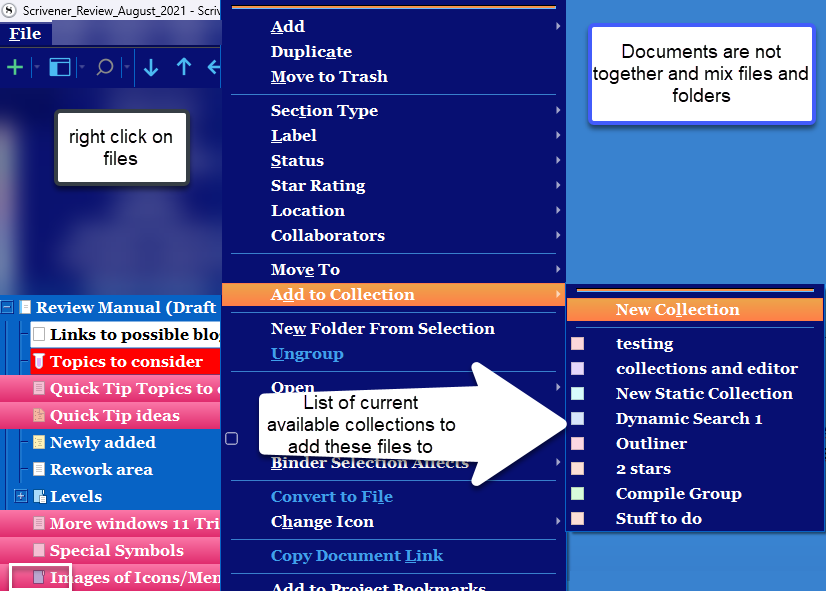Using Collections
Collections are a great method to save a search result to review important information in your novel. This can include which scenes involving a POV, groups of characters, a specific location, or a timeline’s important dates. You can search by text (words/collections of letters), specialized customized regex searches, or use metadata. Metadata can include keywords (Files can be tagged with multiple keywords), custom metadata, labels, or status. Status or label metadata is limited to one value for a single document.
If you save a search as a collection (bottom option on the search menu) your search becomes a dynamic collection. This can be later changed to a static collection. See below for differences between them. Moving items inside a collection does not affect the binder order, BUT editing items in a collection edits that item in the binder. Think of items in collections as items that are visible in two places at the same time. (the Binder and the Collection) Editing in one place will alter that file for your project.
Collection facts:
Double clicking on a collection title will allow you to edit its name.
Deleting from static collections does NOT delete the file.
However, any edits of items within a collection changes the original binder item and this includes the document title as well.
Collections are lists of links pointing back to the original document. Deleting an item in a collection deletes the link to the file in the binder, but not the file itself.
Static Collections (a point in time)
The Header bar:
1. The x closes the current collection.
2. The bent arrow will transform the collection list into a group view such as Scrivenings, Corkboard, or Outliner views.
3. Clicking this allows you to change the collection color.
4. The minus sign signifies this is a static collection. Highlighting a file or files and clicking the minus sign removes them from this collection. You can manually add them back.
Static Collection Facts:
1. Deleting files or even whole collections does not delete files/folders or affect the binder.
2. Editing a file or folder in a collection changes the file in the binder.
3. Only in Static Collections can you add or delete files/folders from a collection.
4. Static Collections will NOT have a magnifying glass in the header.
5. Dynamic Collections and Search Results can both be changed into Standard (Static) Collections via the Navigation Menu. (Menu Navigate> Collections> Convert to a Standard Collection)
6. You can create as many collections as you like.
7. See information about adding and deleting files/folders from collections below.
8. A single file or folder may be in several different collections at once.
9. Changing the order of files and folders in a static collection does not affect the binder.
Creating a Static Collection
A.) Click the Plus sign in the Collections Header and type in a name for the new Static Collection.
B.) Menu dropdown- Documents> Add to Collection> New Collection will create a new static collection.
C.) A new slot will appear and you then type in a name for the new collection. (See green box below.)
D.) Add or delete files. (See below.) You can select some or all of the files from a Dynamic Collection and drag them onto the name of the Static Collection and add those files. Or delete documents by highlighting a file/files in a Static Collection and then hitting the minus sign in the right corner of the header bar. (see below)
Converting a Dynamic Collection to a Static one:
Method 1-Click on an existing Dynamic Collection and then use the menu dropdown Navigation> Collections> Convert to Standard (Static) Collection to make this collection static. When this is done the magnifying glass in the right corner of the Header changes to a negative sign.
Method 2- Preserves the Dynamic Collection. You create a new blank static collection first. Now click on the Dynamic Collection and use Ctrl +A to copy all the files in a Dynamic Search/Search results and drag these into your newly created Static Collection.
Manually adding to a Static Collection
If you right click on a file/folder/or group of selected documents together or separated, you will see the option to add to a collection. This can only be done for static collections.
Dynamic Collections
Every time you click a dynamic search it reruns your previous project search using the original search criteria and updates the search results based on your current project files.
The Header Bar:
1. The x closes the current collection.
2. The bent arrow will transform the collection list into a group view such as Scrivenings, Corkboard, or Outliner views.
3. Clicking this allows you to change the collection color.
4. The magnifying glass icon signifies this is a dynamic collection.
Dynamic Collections rules:
1. You cannot add files-You cannot add files manually or use the right click function to add files to a Dynamic Collection. Every time you open this type of collection, it runs a new search based on the original search criteria and updates the collection with any new files or folders fitting the search criteria.
2. You cannot delete files-
3. This is an active search grouping and every time you click on it, then it runs a new search based on your current search criteria. (See updating search criteria further down on this page.)
Creating a Dynamic Collection from a Search Result
Run a search and you will see your search results in the collection window
Left Click magnifying glass left of the search bar holding your search criteria.
Will see a menu and at the very bottom will be the option to Save Search as a Collection.
This is the last option in the Project Search menu.
Clicking this option will create a new Dynamic Search Collection that will run a new search using the original criteria every time you open that search window. The magnifying glass icon which identifies this as a dynamic search (at the far right of the open search bar title) will only be visible when that search is open and its results are displayed below the search name.
Search Results
Search Results are their own collection of file links based on the last search you ran. This will remain until you run a new search, which will replace the old search results. These search result can be saved as a new dynamic collection by selecting the last option when you click the search criteria which is save search as a collection. Then you give it a name. By default, this is a dynamic collection. This behaves as a Dynamic Collection and you cannot add folders or texts to this. If you save the Search results as a dynamic collection and then convert to a static collection, then can you add or subtract files.
Possible Uses
1. Create a Dynamic Collection for each major character:
I suggest using a keyword Search Collection (ie keyword for each pov/major character). Being dynamic this collection will grow as write your story. This allows you to check to make sure your character’s part of the story flows naturally in their arc. You can concentrate and them alone this way.
2. Create other Collections:
Use for things such as settings, minor characters, plot elements, world-building, foreshadowing, red-herrings, general issues, plot problems, conflict issues. You Could use keywords to do this or special codes for various categories in your inspector notes. (Searches can be limited to only aspects of Scrivener such as limiting a search to just the text in the inspector notes.)
— You can create as many as you like
3.a Use Collections to manage your plot, and tie up loose ends in subplots. Plotting is trickier in some genres than others. If you’re writing a mystery, for example, keeping track of your plot’s elements is essential. You need to manage red herrings, clues, suspects, and more.)
3b. Make Collection of keywords tied to various plot points and add to scenes which are tied to these various points in the plot, like seen in the Save the Cat plotting method or make a list with custom metadata related to various points in your story. (see below)
No matter your genre, however, it’s essential that you tie up your plot’s loose ends, and complete subplots satisfactorily. Collections eliminate distractions: you’re not focusing on the entire novel, you’re working on little bits of it at a time. This makes for easier, more creative writing, and less stress.
4. Experiment with alternate scene flows from the original. Changing the order of items in a Static collection does NOT affect binder order. (However, if you do want to change the binder order of your novel, consider doing screen shots of your current order so you could recreate this if you choose to revert to your previous arrangement, or save your current project before making wholesale changes with the File > Save As function and give the project a memorable name.)
5. Use your edit status to gather all the scenes which still need significant editing to be gathered in one collection which will shrink as you fix your problems and change the status from to do to done (or whatever terms you want to use).
6 Or create a more limited group of files to test your ability to compile. Compiling a small part of the project allows for quick review and tweaking of the compile settings until you achieve your desired effect.
You can do this via a Saved Search, or manually. Manually created collections give you more control. Let’s say you’re writing a first draft, or are editing. Select a document in the Binder, right click on it, and from the right-click menu, choose Add to Collection/ New Collection. I like to also choose a visible icon for the documents in important Collections. Then I can spot them at a glance in the Draft/Binder folder. To add an icon to a document, select it, right click, and choose Change Icon. Pick an icon you’ll use for every document in that particular Collection. (As discussed above.)
Collections and Compiling
When compiling, you can click the down caret next to the Compile window and choose an option other than the normal manuscript. Here you could chose a small collection to compile. The purple magnifying glass shows you have choosen a dynamic collection to compile and in this case is based on a character.
This can be a static or dynamic collection and can be used to test run a small collection to see how a compile format will work.
The arrow shows the down caret which shows options besides #1 which is the manuscript.
You can choose # 2 which is whatever the currently selected files in the binder are.
You can choose any of the collection options shown in #3. In this example, the collection called Talast (a character in this novel) is being used for compiling.
Collections are a useful tool to organize your files in ways to write or review your novel. If you use other methods which you find useful, please let me know. Learning goes both ways.