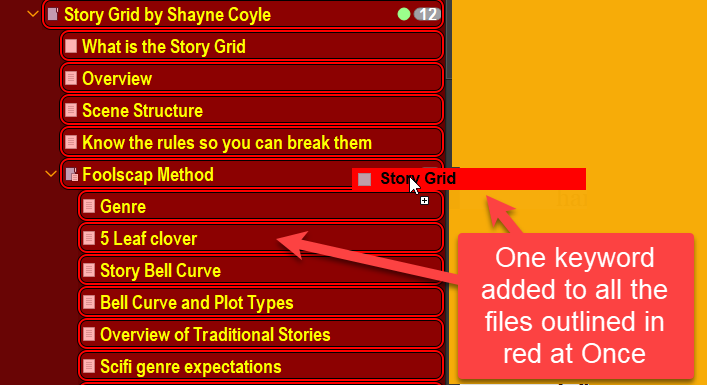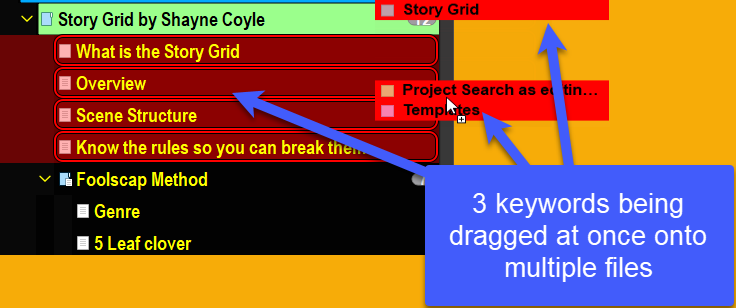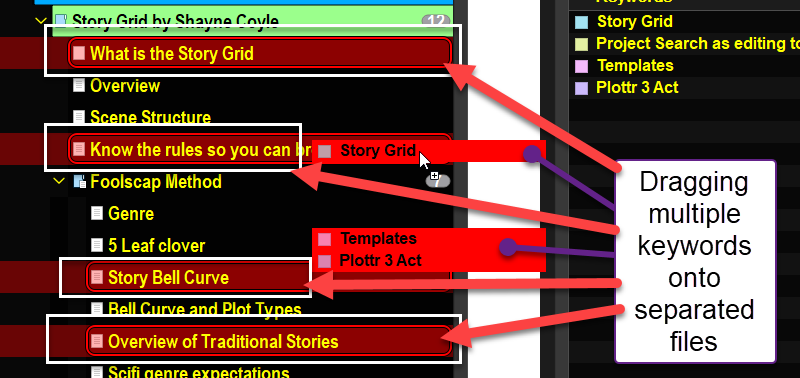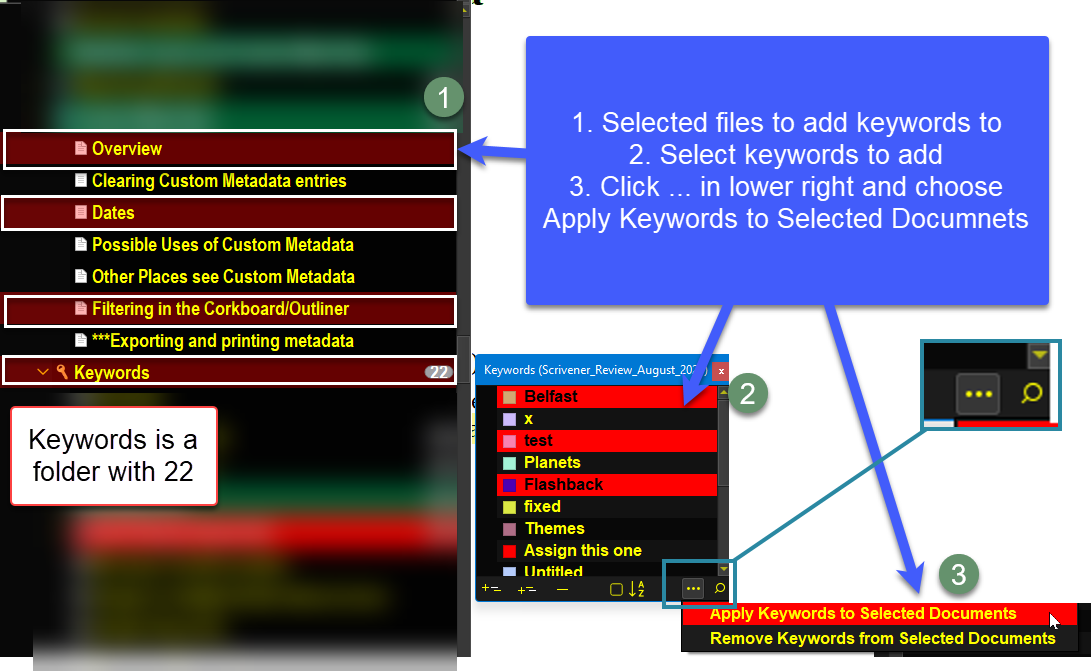Assigning keywords to documents
Assigning Keywords to Documents
The Keyword Panel allows you to assign multiple keywords at once AND assign these to multiple files/folders in any view as well.
You can also assign Keywords from a Quick Reference Panel if open to Keywords and from the Inspector’s Metadata Pane if you have multiple keywords assigned to a single document.
To Drag Keywords onto a Single Item
1. Click the Multiple keywords you want while holding the Ctrl key.
2. Drag onto:
Binder document(s)- to apply
Corkboard Index Cards-
Outliner- (if keyword column is selected will see keywords appear when drag onto file/folder, if not selected dragging onto the outline column STILL adds the keywords to the file/folder but this is not visible)
Editor Window- can drag keyword into title bar to assign to file/folder EVEN if Inspector window not open
Inspector Window- but only in the Metadata inspector pane and into the Keyword section. If you drag elsewhere, the keyword is translated into words without a link to the keyword.
To Assign Keywords for multiple files/folders
Select the multiple files and folders you want to add the multiple Keywords to and then select the multiple Keywords from either the Keyword Panel or the Inspector. It does not matter in which order you do this.
Now drag the Keywords onto the selected files.
Then in the Keyword Panel select the single or multiple keywords you want to add and drag onto the highlighted files.
Examples Below:
You can add one or multiple keywords to a single file or multiple files at once using the keyword panel
Here One Keyword from the Keyword Panel is being added to multiple files at once.
Now 3 keywords at once onto multiple files
These files and folders can be separated. First use the control key to select various files and folder, then the ctrl key in the Keyword pane to select various keywords, now release the ctrl key and use the mouse to drag multiple keywords onto the separated files and folders. (Notice the + sign under the Keywords as add to the files and folders.)
Could also with same process remove multiple Keywords from multiple separated documents at the same time but for this you must use the Keyword Panel as above. In the footer bar click the down caret next to the three dots and see the option to Remove Keywords from (the) selected documents. (see above)